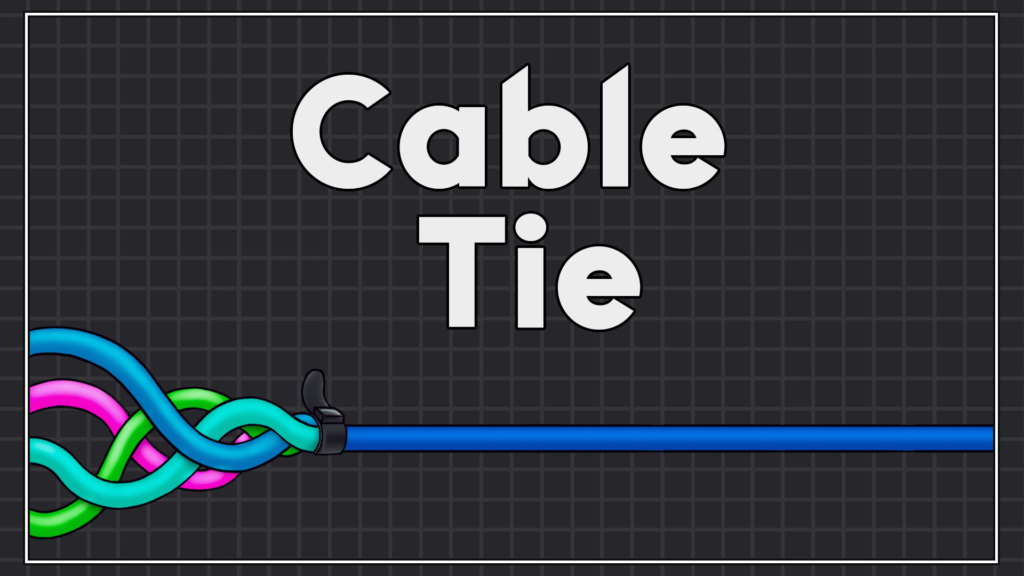
Showcases
Description
Cable Tie gives you the ability to combine multiple output pins into a single output pin. It is basically a reroute node on steroids! Additionally, you can store all the combined values in a variable or a container, just like a struct.
There are also some bonus features:
- New ways of using “Make Array/Set/Map” nodes, like creating an array from outputs of multiple nodes with just one click!
- Cable Tunnels, which are like reroute nodes, but with separate input and output nodes with an invisible connection between them.
Features
- Blueprint nodes to make/break a Cable Tie that combines multiple pins into one pin.
- New context menu actions for easy creation and modification of not only a “Make Cable Tie” node but also “Make Array/Set/Map” nodes.
- Cable Tunnels for connecting parts of the graph without a visible cable,
- The Cable Tie & Tunnels can be optimized away, like a simple reroute node.
- The Cable Tie can also be stored for later use in a simple variable or a container.
- Works with class blueprints (actor, component, object, etc.), level blueprints, and animation blueprints.
- Works in event graphs, functions, and macros.
- Supports most of the types: numerics (int, float, etc.), strings, texts, names, objects, and classes.
- Does not support reference parameters.
Gallery
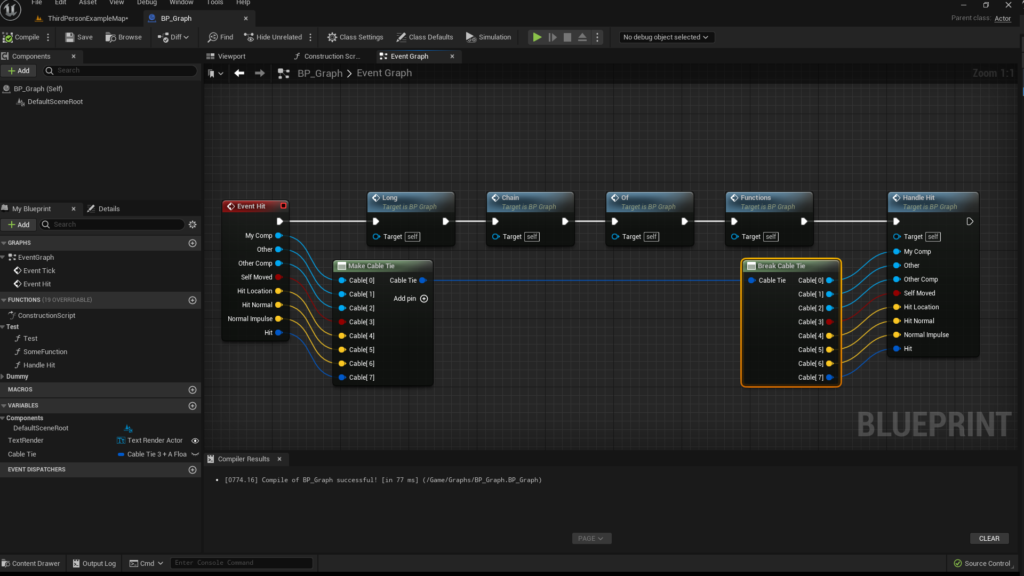
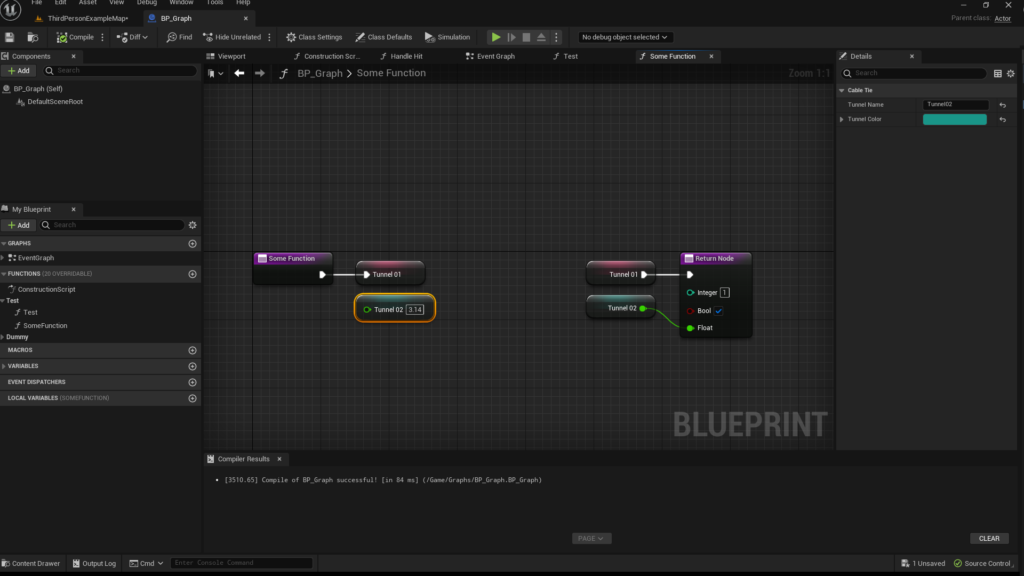
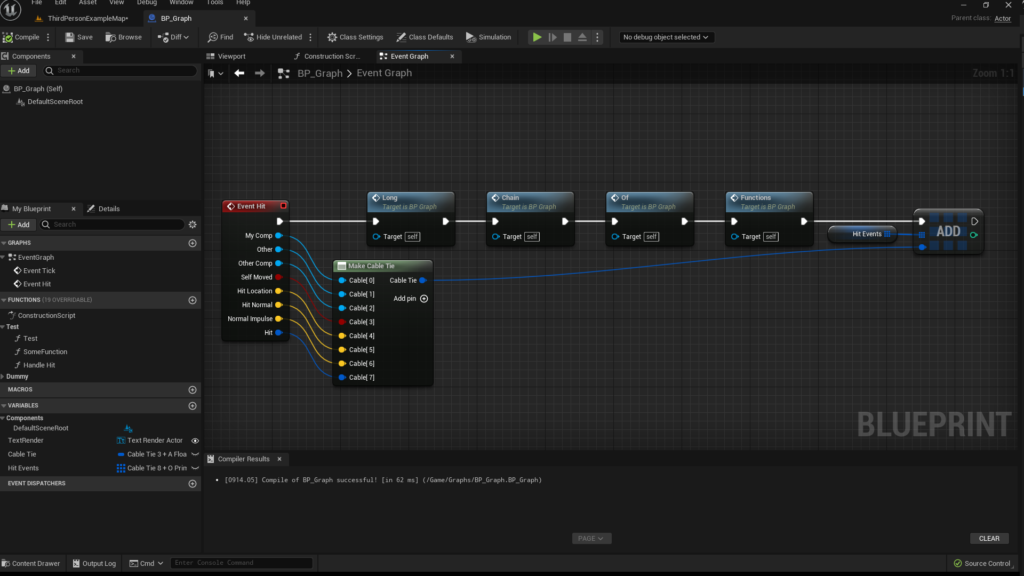
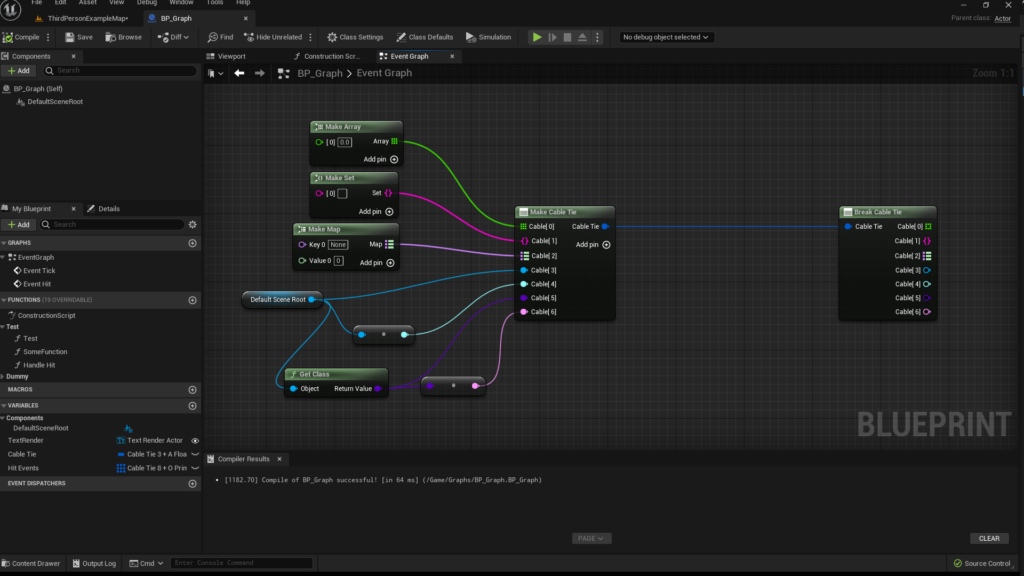
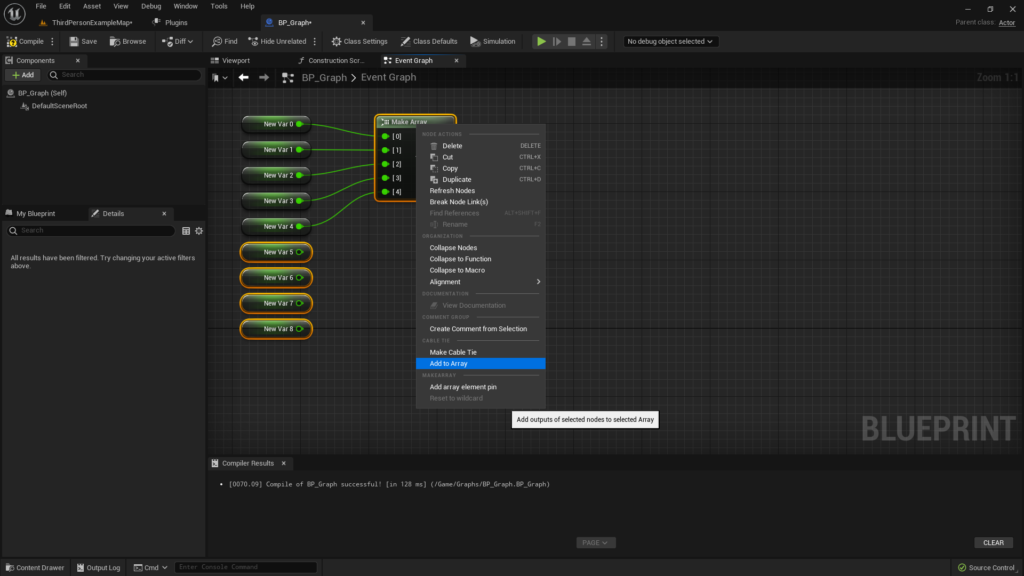
Video Tutorials
Changelog
1.2.0
- Add Cable Tunnels for connecting parts of the graph without visible connections.
1.1.0
- Add context menu operations for easier creation/modification of Make Cable Tie nodes.
- Add context menu operations for easier creation/modification of Array/Set/Map nodes.
- Fix an issue with source control adding new cable tie struct assets while the editor is running.
Documentation
Introduction
Cable Tie gives you the ability to combine multiple output pins into a single output pin. It is basically a reroute node on steroids! Additionally, you can store all the combined values in a variable or a container, just like a struct.
Basic usage
Enable Plugin
To use Cable Tie plugin, you have to enable it first:
- Open the ‘Plugins’ window. You can do this through the ‘Edit’ menu in the menu bar.
- In the navigation panel, on the right side of the window, select the ‘Blueprints’ group from the ‘Installed’ section.
- In the list of plugins, on the left side of the window, find the ‘Cable Tie’ plugin.
- Make sure that the plugin is marked as ‘Enabled’. You will have to restart the editor for this change to take effect.
Make Cable Tie
- Place a ‘Make Cable Tie’ node in your graph by:
- Holding ‘T’ key and clicking LMB in the blueprint editor,
- Dragging the first output pin you want to tie and selecting the ‘Make Cable Tie’ node from the context menu,
- Clicking RMB in the blueprint editor and selecting the ‘Make Cable Tie’ node from the context menu.
- Connect more output pins to the node by:
- Dragging the output pin directly on the ‘Make Cable Tie’ node (‘Add Pin to Node’ tooltip should be visible),
- Adding a new input pin by pressing the ‘Add pin +’ on the ‘Make Cable Tie’ node and connecting the output pin to it.
Break Cable Tie
- Place a ‘Break Cable Tie’ node in your graph by:
- Holding ‘U’ key and clicking LMB in the blueprint editor,
- Dragging the output pin from the ‘Make Cable Tie’ node and selecting the ‘Break Cable Tie’ node from the context menu,
- Clicking RMB in the blueprint editor and selecting the ‘Break Cable Tie’ node from the context menu.
- All the output nodes added to the ‘Make Cable Tie’ node should be available in the ‘Break Cable Tie’ node.
Promote to Variable
Drag the output pin from the ‘Make Cable Tie’ node and from the context menu select the ‘Promote to Variable’ option.
The newly created variable can be changed to a container using a blue icon next to the ‘Variable Type’ dropdown menu. You’ll be able to create a ‘Set’ or a ‘Map’, only if all the pins in the ‘Cable Tie’ are of a hashable type (numerics, objects, classes, etc.)
Context Menu Operations
Make Cable Tie
When you have selected nodes with more than one value output pin in total, you’ll have a ‘Make Cable Tie’ operation available in the context menu. It will create a ‘Make Cable Tie’ node with all the value output pins connected to it.
Make Array/Set
When you have selected nodes with one value output pin each and the value type is the same for all of them, you’ll have ‘Make Array’ and ‘Make Set’ operations available in the context menu. They will create a ‘Make Array’ or ‘Make Set’ node with all the value output pins connected to it.
Add to Cable Tie
When you have selected nodes with more than one value output pin in total and additionally a ‘Make Cable Tie’ node, you’ll have an ‘Add to Cable Tie’ operation available in the context menu. It will add connections to all the value output pins at the bottom of the ‘Make Cable Tie’ node.
Add to Array/Set
When you have selected nodes with one value output pin each and additionally a ‘Make Array’ or ‘Make Set’ node, and the value types match, you’ll have an ‘Add to Array’ or ‘Add to Set’ operation available in the context menu. It will add connections to all the value output pins at the bottom of the ‘Make Array’ or ‘Make Set’ node.
Add input pin before/after
In the context menu of an input pin in ‘Make Cable Tie’, ‘Make Array’, ‘Make Set’, and ‘Make Map’ nodes, you’ll have an ‘Add input pin before’ and ‘Add input pin after’ operations available (operation names will have names appropriate for the node, so ‘Add element pin…’ for array/set, and ‘Add key/value pins…’ for map). They will add an empty input pin before/after the selected pin.
Under the Hood
For each combination of pins you use the Cable Tie with, the plugin creates a Struct asset in the ‘/Game/CableTie’ folder in the projects. Only Structs that are in use in a saved blueprint will be saved to disk.
Do not delete the Struct assets!
Version Control
The Struct assets should be automatically added to the local changes of your VCS (when applicable).
Remember to always push the Struct asset with your Blueprint assets!
